Editing
Customize guides to your preferences and needs in the guide editor!
Cover Page
When you create or edit a guide, you will start on the cover page. This is what you see when you find it on a shelf.

Renaming a Guide
To rename the guide, tap the pencil to the right of the name.
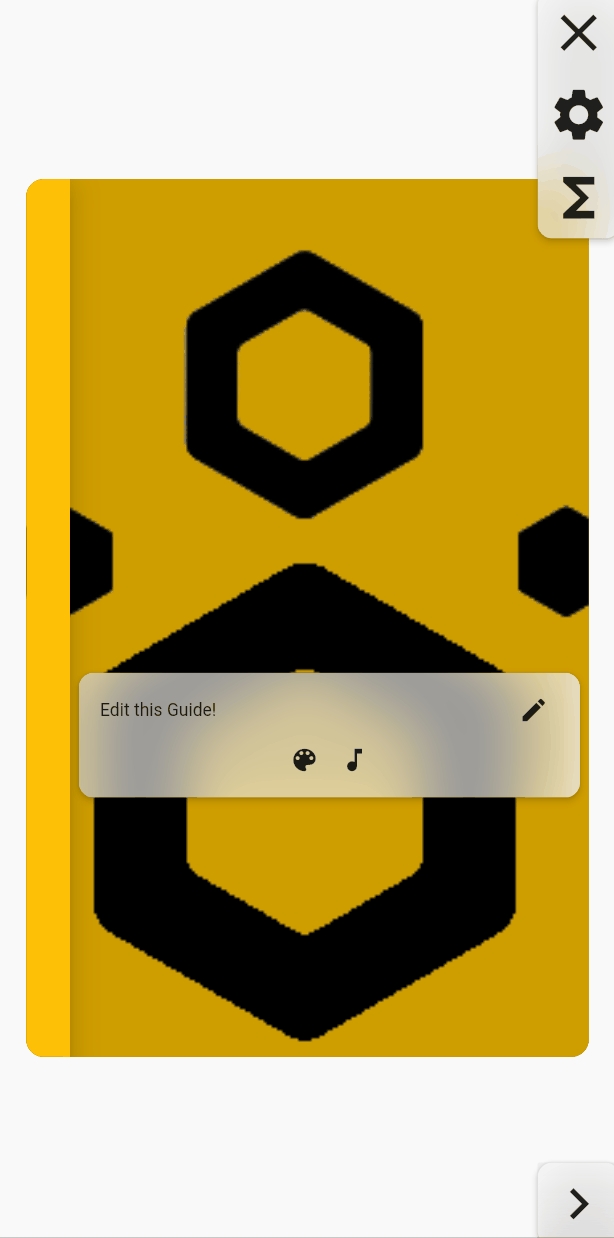
Change the Spine Color
Notice on the shelf view, each guide has a "spine" color. To change this, while editing the cover page of a guide, tap the paint palette under the name of the guide.
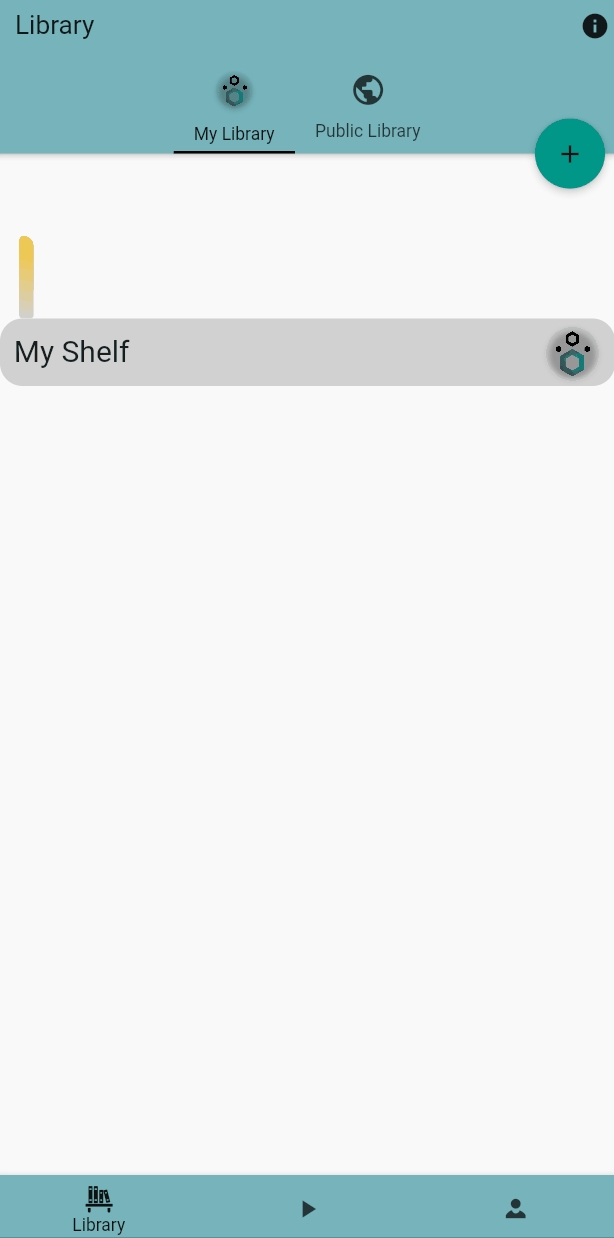
Editing Task Pages
Guide content is created or edited on task pages. Swipe or tap the arrows in the bottom corners to switch between task pages.
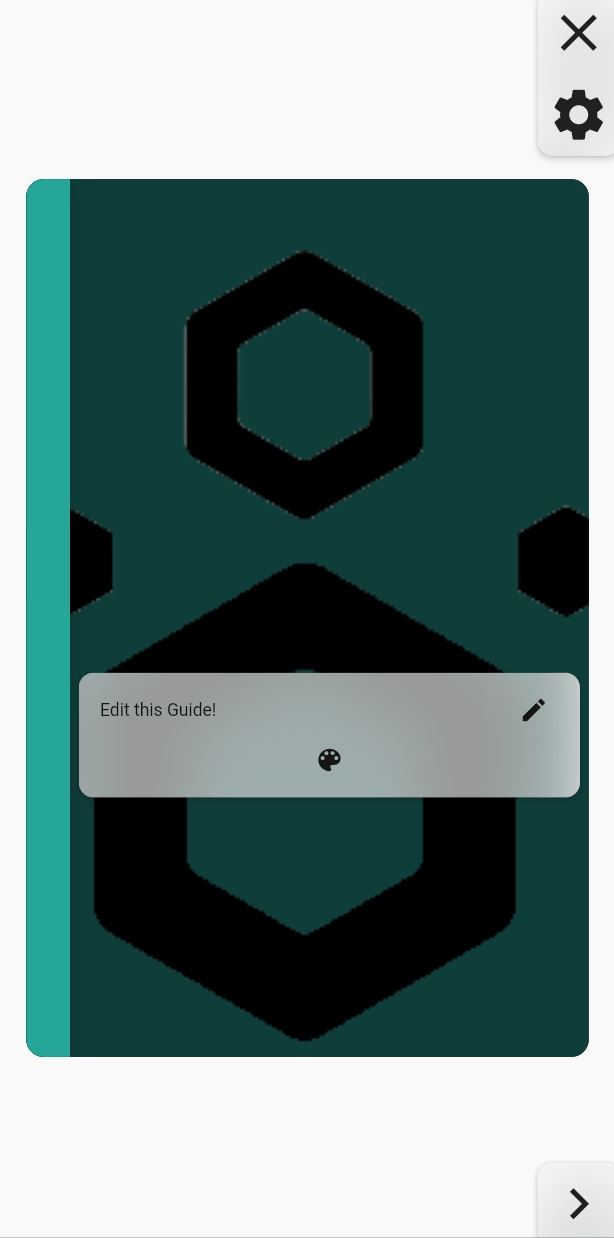
While editing a guide, anything you tap will react to you in some way, by either taking you to different areas on the page or in the guide, or opening up customization panels.

Choose Content
There are many ways to fill a guide with content. By adding Content Plugins, you can provide a page with information, prompts, questions and more. To begin adding plugins, tap the Add Content button on the center of any task page.

Choose a Background
To edit the background, tap any open space on the task page. Another menu will appear and allow you to choose a background plugin.

Page Properties
While editing, you can adjust properties that affect the entire page. To do this, swipe down on a page to reach a new area. Once you have made your adjustments, swipe up or tap the down arrow to return to the task page.

Page Modifiers
From the page properties area, you can add a page modification that will affect the entire page. Tap Add Mod to see available page modifiers.

Selecting Plugins
When you select and set your plugins, the option panel will adjust to reflect what you are editing. Every plugin, background, and modifier has their own list of customizable properties. To see these options, tap the content you want to edit to see the panel of properties for that plugin.

Deleting Plugins
While editing, if you need to delete an existing plugin, tap it to open the panel of properties. Be sure you opened the desired plugin by checking the panel title, then tap the delete button to the right of that panel. The delete button looks like a trashcan. You can also delete page mods and backgrounds the same way.

Minimize the Properties Box
You can hide the current panel of properties of a selected plugin by tapping the X to the right of the delete button.

Saving and Exiting the Editor
When you want to stop editing a guide, tap the big X in the top right corner of MyGuide. Your progress is automatically saved as you work, so you will not lose any editing progress.
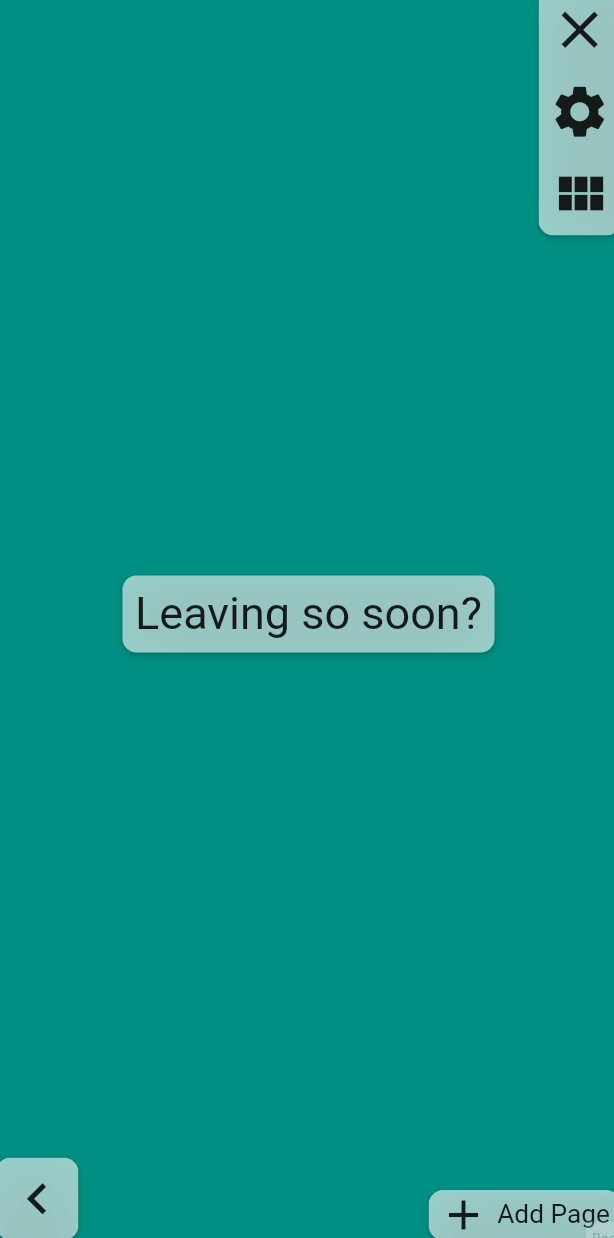
Last updated
Was this helpful?